Github page + Hexo ,独立博客我们来了
How to build a personal blog based on Github page + Hexo by free ?
忽然萌生了要写博客的想法,折腾了一天,总算搭配好了环境。这篇文章并不是很详细的教程,但作为一个刚刚实践过的人,我会把我搭配过程中遇到的种种问题在这里讲解出来,希望能对一些同学有所帮助。当然,我同样会在文章中给出实现过程中参考的blog,一知半解的同学可以进行参考。
先说一下我的搭配环境,并没有购买独立域名,而是采用了Github为Github page所分配的二级域名,所以对于想拥有独立blog而又想free of charge的话,那么接着看下去。
准备工作,What we need?
- Github 账户
- Git Shell,windows环境下我使用了Git bash
- Node.js
- 文本编辑器,windows下推荐Notepad++ & Sublime
创建与配置Github
注册Github的过程这里不再多说,不明白的同学可以参考如何搭建一个独立博客——简明Github Pages与Hexo教程一文。
#### 配置SSH key
老实的讲,我还并没有搞懂SSH key的作用。Someone say 是为了建立local与remote的联系,但是如果不手动配置SSH key,github系统同样会为我们默认生成一个。但为了避免出错,我们还是按部就班的做吧,生命在于折腾。。下面的部分参考BeiYuu’s blog。
现在已经明白配置 SSH key 的作用,如果不配置 SSH key,我们每次上传文件至 remote 端的话都需要输入用户名和密码,而配置了 SSH key 之后,我们每次只需要填入设置的密码即可。
首先,检查电脑上现有的ssh key,文件存放位置通常在 “C: .ssh” 文件夹中。
然后,生成新的ssh key,在git bash中输入下列命令:
$ ssh-keygen -t rsa -C "邮件地址@youremail.com"
Generating public/private rsa key pair.
Enter file in which to save the key (/Users/your_user_directory/.ssh/id_rsa): Click ENTER点击回车后,系统会要求输入密码串:
Enter passphrase (empty for no passphrase):
Enter same passphrase again:输入两次密码,看到下图后,标明ssh key设置成功。 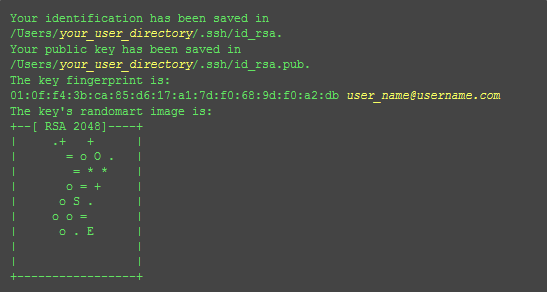
接下来,添加ssh key到Github端。打开“C: .ssh” 文件夹中“id_rsa.pub”文件,可使用notepad++或者sublime文本编辑模式,复制全部内容。登陆Github账户后,点击右上角粉红色按钮,选择settings。 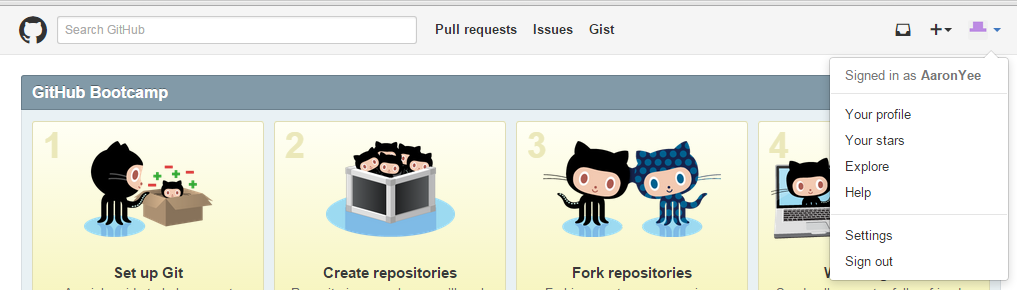
进入personal settings,选择SSH keys,点击Add SSH key,将复制的内容粘贴到key中,单击Add key即可完成添加。 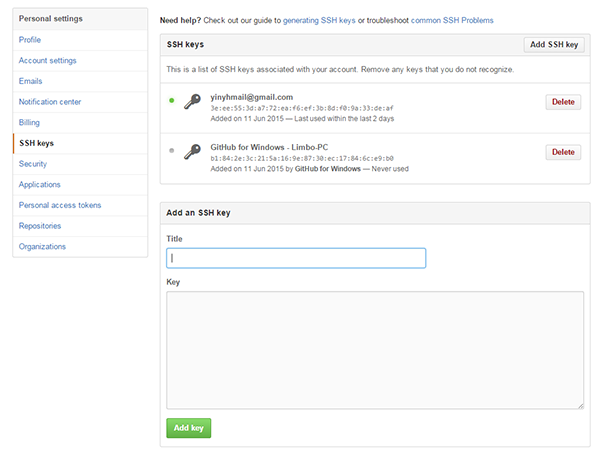
在git bash中输入以下命令,测试是否添加成功。
$ ssh -T git@github.com
Enter passphrase for key '/c/Users/Limbo/.ssh/id_rsa':
Hi ! You've successfully authenticated, but Github does not provide shell access.#### 创建Github page
首先登陆Github账户,然后我们便可以创建我们的blog主页了(其实本质上就是一个仓库repository)。点击右上角加号create new repository,如下图所示, 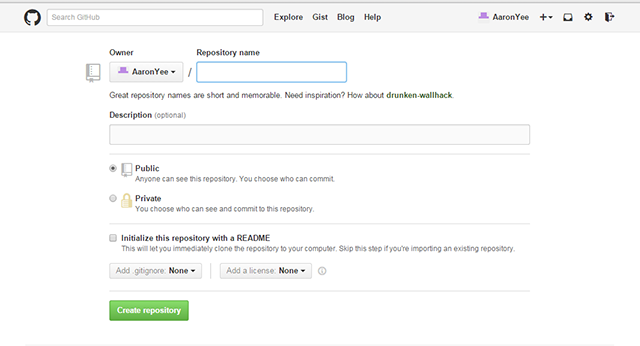 Repository name请填入
Repository name请填入ownername.github.io,必须注意的是,Repository name必须与Owner名字一致。例如此处对于我来说,需填入AaronYee.github.io。其他项不需调整,点击create repository完成创建。
接下来测试一下,引用Github page官方主页的例子,首先打开git bash进入工作目录(任意指定),clone下我们刚刚在github端创建好的repository,命令如下: 
将其中的username那么替换为你的github name即可,也可以从repository页面找到clone地址,在github端进入指定repository, 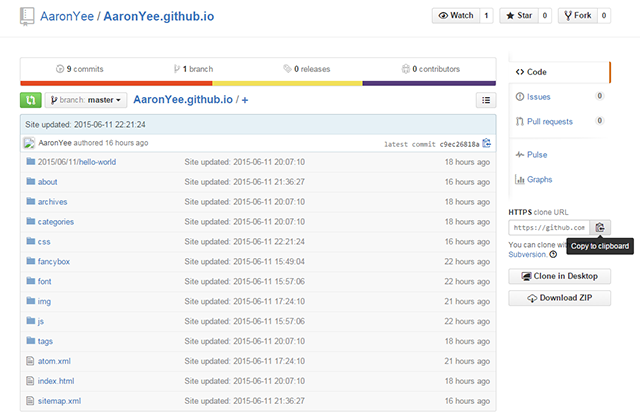 点击右侧Copy to clipboard即可复制URL地址。其他选项如上图所示的Clone in Desktop和Download ZIP也同样可以使用。
点击右侧Copy to clipboard即可复制URL地址。其他选项如上图所示的Clone in Desktop和Download ZIP也同样可以使用。
然后进入本地clone下的repository文件夹,并创建html文件,如下图所示: 
Go on,将编辑好的文件上传回Github服务器端。命令如下所示: 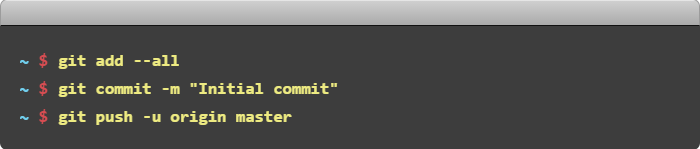
关于Git命令这里不再过多阐述,可参考Git教程,Pro Git。
提交成功后,可打开浏览器地址栏输入 http://username.github.io (username替换为你的repository name)查看是否可以显示出刚才所设置的html文件内容,若成功显示,则证明Github page搭建成功。第一次通常会有一些延时,请耐心等待10分钟左右时间。另外请注意,github的邮箱验证可能会影响到Github page的搭建,请及时验证邮箱。
Okay,至此,Github端环境搭建完成。
### 安装Hexo
在安装Node.js的过程中,请不要修改默认的安装路径,因为涉及到环境变量的配置问题。成功安装Node.js与Git bash后,在Git bash中输入下述命令即可安装hexo。
$ npm install -g hexo-cli注意,如果在Git bash中提示npm command not found,请切换到windows command中进行安装。
hexo安装完成后,可以创建我们用于写blog的文件夹了,anywhere you want。创建好后,在git bash中输入如下命令,其中<folder>为我们刚刚所创建的文件夹。
$ hexo init <folder> // Initialization,初始化
$ cd <folder>
$ npm install // 安装插件打开我们刚刚所建立的文件夹,会发现其中多出了很多内容,这些便是hexo所依赖的信息,具体内容如下所示:
.
├── _config.yml // 配置文件
├── package.json // 应用程序的信息
├── scaffolds // 模板文件夹
├── scripts // 脚本文件夹
├── source // 资源文件夹
| ├── _drafts
| └── _posts
└── themes // 主题文件夹因为我们在写博客的时候,编辑的文件是“.md”文件,而在部署到blog的时候,需要生成为html文件,这个过程可由下述过程完成。
$ hexo generate // 最新版本的hexo支持简化形式,即 hexo g执行上述命令后,在我们的blog文件夹中会自动生成一个public文件夹,这个文件夹的内容即是我们需要部署到blog服务器端的内容。接下来,输入下述命令开启本地服务器。
$ hexo server // 最新版本的hexo支持简化形式,即 hexo s打开浏览器,地址栏中输入“http://localhost:4000”,若弹出下列界面,则证明配置成功。 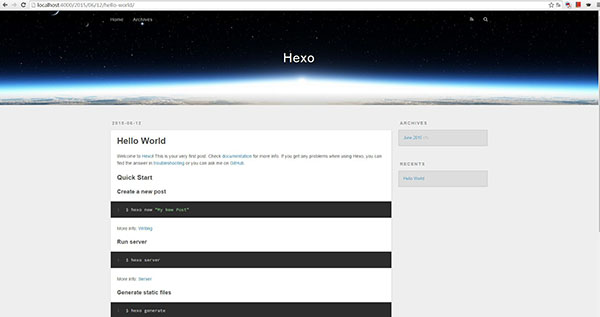
现在我们已经完成了本地端的配置,那么接下来怎样将我们本地写好的blog挂载到服务器上呢?So easy,用我们上文配置好的Github page,这就相当于将我们本地写好的文件上传到Github repository中,然后便可以在Github page下浏览到我们在本地写好的blog了。
上传的过程,我们可以将public文件夹中的所有内容复制到clone下的repository文件夹中,并通过git命令上传。但是,hexo已经帮我们集成好了这个操作。我们只需要配置好环境,便可以实现一键部署。首先,打开我们创建的blog文件夹下,用文本编辑器打开_config.yml文件,在最下方找到Deployment选项,将其配置成如下的形式即可。
# Deployment
## Docs: http://hexo.io/docs/deployment.html
deploy:
type: git
repo: https://github.com/username/username.github.io.git
branch: master其中的username替换为个人的repository name。配置完成后,我们即可通过命令一键将所写的内容部署到服务器端。
$ hexo deploy // 最新版本的hexo支持简化形式,即 hexo d 部署过程中会要求我们输入github的用户名和密码,正确输入即可。部署成功后,再次打开浏览器,进入我们上文搞定的Github page界面,http://username.github.io,即可看到我们本地写好的文件已经可以成功访问了!
当我们想新写一篇博客的时候,在git bash改变到blog目录的情况下,输入以下命令
$ hexo new [layout] <title> // layout默认使用_config.yml中的default_layout参数代替,此处可以为空。即可发现./source/_posts文件夹中多出了一个<title>.md文件,使用文本编辑器编辑该文件,按照MarkDown语法格式,即可完成blog的编写。
### 配置Hexo
Hexo的配置文件集中在主目录下的_config.yml文件中,下面贴出个人的配置文件和注释,可以根据个人的需要进行修改。
# Hexo Configuration
## Docs: http://hexo.io/docs/configuration.html
## Source: https://github.com/hexojs/hexo/
# Site
title: Aaron-Yee Blog // 网站标题
subtitle: 专注 & 沉淀 // 网站副标题
description: // 网站描述
author: Aaron Yee // 作者名字
language: zh-CN // 网站使用的语言
timezone:
# URL
## If your site is put in a subdirectory, set url as 'http://yoursite.com/child' and root as '/child/'
url: http://yoursite.com
root: /
about_dir: about
tag_dir: tags
category_dir: categories
permalink: :year/:month/:day/:title/
permalink_defaults:
# Directory // 目录
source_dir: source // 资源文件夹,用来存放内容
public_dir: public // 公共文件夹,用于存放生成的站点文件
tag_dir: tags // 标签文件夹
archive_dir: archives // 归档文件夹
category_dir: categories // 分类文件夹
code_dir: downloads/code // include code 文件夹
i18n_dir: :lang // 国际化(i18n)文件夹
skip_render: // 跳过指定文件的渲染
# Writing // 设置hexo new 时候的相关配置
new_post_name: :title.md // 新文章文件名称 # File name of new posts
default_layout: post // 预设布局
titlecase: false // 把标题转换为title case # Transform title into titlecase
external_link: true // 在新标签中打开链接 # Open external links in new tab
filename_case: 0 // 把文件名称转换为(1)小写或(2)大写
render_drafts: false // 显示草稿
post_asset_folder: false // 启动Asset文件夹
relative_link: false // 把链接改为与根目录的相对位置
future: true // 显示未来的文章
highlight: // 代码块设置
enable: true
line_number: true
auto_detect: true
tab_replace:
# Category & Tag // 分类 & 标签
default_category: uncategorized
category_map:
tag_map:
# Date / Time format
## Hexo uses Moment.js to parse and display date
## You can customize the date format as defined in
## http://momentjs.com/docs/#/displaying/format/
date_format: YYYY-MM-DD
time_format: HH:mm:ss
# Pagination
## Set per_page to 0 to disable pagination
per_page: 10
pagination_dir: page
# Extensions
## Plugins: http://hexo.io/plugins/
## Themes: http://hexo.io/themes/
theme: jacman // 主题名称
# Deployment // 自动部署的配置
## Docs: http://hexo.io/docs/deployment.html
deploy:
type: git
repo: https://github.com/AaronYee/AaronYee.github.io.git
branch: master更多关于Hexo的信息可以在hexo中查看。
### 更换Hexo主题
很显然,玩blog,主题是很重要的一个方面,那么怎么样更换Hexo的主题呢?本文以jacman主题为例,下文转自Jack’s Blog,如何使用Jacman主题。
首先,使用Git bash进入本机的blog根目录,然后执行以下命令。
$ git clone https://github.com/wuchong/jacman.git themes/jacmanJacman 需要安装 Hexo 2.7 及以上版本,请先升级您的 Hexo 程序,再启用此主题。
然后,修改根目录下的_config.yml配置文件中的theme属性,将其设置为jacman。
# Extensions
## Plugins: http://hexo.io/plugins/
## Themes: http://hexo.io/themes/
theme: jacman // 主题名称然后更新主题
cd themes/jacman
git pull origin masterjacman主题提供了丰富的属性配置,可根据个人需要修改配置文件。详情请参考Jack’s Blog,如何使用Jacman主题。
更多关于hexo的主题,可参考Github Hexo Themes,知乎,有哪些好看的hexo主题等等。
### 总结
总结一下实践过程中遇到的几个问题,希望能对后来的同学有所帮助。
- Q. 上传本地repository到github端时,执行命令
git remote add origin时出现 fatal: remote origin already exists 错误。 > 请先执行命令git remote rm origin,然后再重新添加。 - Q. 上传本地repository到github端时,执行命令
git push origin master时出现 error: failed to push som refs to… 错误。 > 可执行命令git pull origin master将远程文件拉下来再push。 - Q. 打开
http://localhost:4000只看到一堆代码,并没有预想中的网页出现。 > 这可能是由于hexo并没有对网页代码进行动态解析,请在git bash的blog根目录下重新输入npm install生成依赖的插件包。 - Q. 打开
username.github.io的时候,并没有显示出于本地server浏览同样的效果。 > 有部分原因可能是Github有延迟的原因,请稍后再试。若还是出现问题,请细心检查配置文件_config.yml。 - Q. 使用Jacman主题,修改配置文件后并没有出现预想的效果。 > 注意修改配置文件时,
_config.yml文件中的每个属性值前必须留一个空格。请务必注意缩进问题,尽量保持与原文档格式一致,相应项对齐。 - Q. Blog内容中想加入配图,图片文件应该放在哪个文件夹中。 > Markdown插入图片的格式为
{ImgCap}图片标题{/ImgCap},外部链接图片直接在图片地址中填入,本地图片可在本地blog根目录的./source/文件夹中新建一个文件夹images用来存放图片,然后插入图片时图片地址为/imgages/Fig1.png。